Как подключить ноутбук к монитору: подробное руководство
 Адміністратор Артем
6 сентября 2024
Адміністратор Артем
6 сентября 2024
Подключение ноутбука к внешнему монитору может значительно улучшить ваш опыт работы, особенно если вам нужно больше экранного пространства. В этом руководстве мы подробно рассмотрим, как подключить ноутбук к монитору и какие возможности это открывает.

Зачем подключать ноутбук к монитору?
Подключение ноутбука к внешнему монитору имеет несколько преимуществ:
-
Больше рабочего пространства: Использование второго экрана помогает лучше организовать задачи, например, размещать на одном экране документы для чтения, а на другом – программы для работы.
-
Удобство в играх и мультимедиа: Внешний монитор с большей диагональю и высоким разрешением может значительно улучшить впечатления от игр и просмотра фильмов.
-
Повышение производительности: Использование нескольких мониторов позволяет эффективно распределять задачи, улучшая производительность.
Варианты подключения ноутбука к монитору
Есть несколько способов подключить ноутбук к монитору, в зависимости от доступных портов и характеристик устройств.
Если вам нужно более точное управление параметрами отображения, откройте "Параметры экрана" на ноутбуке. Здесь вы сможете настроить:
- Разрешение экрана: Подберите разрешение, которое соответствует максимальной поддерживаемой способности монитора для достижения наилучшего качества изображения.
- Ориентацию экрана: Выберите стандартную (альбомную) или книжную ориентацию экрана.
- Расположение мониторов: Если вы используете несколько мониторов, вы можете настроить их расположение относительно друг друга, например, один над другим или бок о бок.
- Масштабирование и макет: Настройте размер текста, приложений и других элементов для удобства использования на большом экране.
- Основной экран: Установите, какой из мониторов будет основным, то есть тем, на котором будут отображаться основное меню и панель задач.

1. Подключение через HDMI
Самый распространенный способ подключения ноутбука к монитору – это использование HDMI-кабеля. Большинство современных ноутбуков и мониторов оснащены HDMI-портами.
Шаги:
-
Шаг 1: Убедитесь, что ваш ноутбук и монитор имеют HDMI-порты. HDMI (High-Definition Multimedia Interface) передает как видео, так и аудио, что делает его идеальным для большинства задач.
-
Шаг 2: Возьмите HDMI-кабель. Один конец подключите к HDMI-порту на ноутбуке. Обычно это порт прямоугольной формы с слегка скошенными краями.
-
Шаг 3: Подключите другой конец кабеля к HDMI-порту на мониторе. Обычно он находится на задней панели монитора.
-
Шаг 4: Включите монитор. Убедитесь, что выбран правильный источник входного сигнала. На мониторе может быть кнопка "Source" или "Input", с помощью которой нужно выбрать "HDMI".
-
Шаг 5: На ноутбуке, если экран не отображается автоматически, нажмите комбинацию клавиш Win+P. Появится меню, где вы сможете выбрать один из режимов отображения: "Только экран компьютера", "Дублировать", "Расширить" или "Только второй экран". Выберите нужный режим, чтобы настроить отображение на внешнем мониторе.
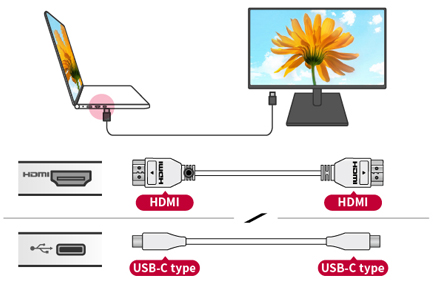
2. Подключение через USB-C
Многие современные ноутбуки поддерживают подключение монитора через USB-C. Этот способ особенно удобен, если у вас ультрабук или ноутбук с ограниченным количеством портов.
Шаги:
-
Шаг 1: Проверьте, есть ли на вашем ноутбуке и мониторе USB-C порт. Важно, чтобы USB-C порт на ноутбуке поддерживал передачу видео (DisplayPort over USB-C или Thunderbolt 3/4).
-
Шаг 2: Возьмите USB-C кабель, который поддерживает передачу видео. Не все USB-C кабели предназначены для этого, поэтому убедитесь, что используете правильный кабель.
-
Шаг 3: Подключите один конец USB-C кабеля к ноутбуку. Порт USB-C обычно имеет овальную форму и поддерживает подключение кабеля любой стороной.
-
Шаг 4: Подключите другой конец кабеля к USB-C порту на мониторе. Включите монитор.
-
Шаг 5: Если изображение не появляется автоматически, как и в случае с HDMI, используйте комбинацию клавиш Win+P для настройки режима отображения на внешнем мониторе.
3. Подключение через VGA
Если у вас старый ноутбук или монитор, возможно, придется использовать VGA-подключение. Этот стандарт аналоговый и не поддерживает передачу звука, но по-прежнему эффективен для простых задач.
Шаги:
-
Шаг 1: Убедитесь, что на вашем ноутбуке и мониторе есть VGA-порты. VGA (Video Graphics Array) – это старый стандарт, который передает только видео.
-
Шаг 2: Возьмите VGA кабель. Один конец подключите к VGA порту на ноутбуке. Этот порт обычно имеет 15 отверстий и форму трапеции.
-
Шаг 3: Подключите другой конец кабеля к VGA порту на мониторе.
-
Шаг 4: Включите монитор и выберите соответствующий VGA-вход, используя кнопки на мониторе.
-
Шаг 5: В операционной системе ноутбука (например, в Windows) зайдите в "Параметры экрана" и настройте разрешение для внешнего монитора, чтобы изображение выглядело четко.
4. Подключение через DisplayPort
DisplayPort (DP) – это цифровой интерфейс, который позволяет передавать видео и аудио высокого качества, поддерживая разрешения до 8K. Многие современные ноутбуки и мониторы оснащены портами DisplayPort или Mini DisplayPort.
Шаги:
-
Шаг 1: Убедитесь, что ваш ноутбук и монитор оснащены портами DisplayPort. Это может быть полноразмерный DisplayPort (DP) или Mini DisplayPort (mDP), которые выглядят по-разному, но выполняют ту же функцию.
-
Шаг 2: Возьмите соответствующий кабель DisplayPort или Mini DisplayPort. Один конец кабеля подключите к соответствующему порту на ноутбуке.
-
Шаг 3: Подключите другой конец кабеля к DisplayPort или Mini DisplayPort на мониторе.
-
Шаг 4: Включите монитор и убедитесь, что выбран правильный источник входного сигнала. Вы можете использовать кнопки "Input" или "Source" на мониторе, чтобы переключиться на DisplayPort.
-
Шаг 5: Если изображение на мониторе не появляется автоматически, нажмите на ноутбуке комбинацию клавиш Win+P.
5. Подключение через адаптеры
В случае несовместимости портов на ноутбуке и мониторе можно использовать адаптеры, такие как HDMI-to-VGA, USB-C-to-HDMI и другие.
Шаги:
-
Шаг 1: Определите, какие порты есть на вашем ноутбуке и мониторе. Если они не совпадают, подберите соответствующий адаптер. Например, если на ноутбуке только USB-C, а на мониторе – HDMI, вам понадобится адаптер USB-C-to-HDMI.
-
Шаг 2: Подключите адаптер к ноутбуку. Обычно адаптеры легко подключаются и не требуют дополнительных настроек.
-
Шаг 3: Подключите нужный кабель (например, HDMI) к адаптеру и монитору.
-
Шаг 4: Включите монитор и убедитесь, что выбран правильный входной сигнал.
-
Шаг 5: Настройте режим отображения на ноутбуке с помощью комбинации клавиш Win+P, если изображение не появляется автоматически.
Где можно выгодно купить монитор для ноутбука?
Если вы ищете, где выгодно купить монитор, чтобы расширить возможности вашего ноутбука, магазин АльфаКомп предлагает широкий ассортимент мониторов по доступным ценам. У нас вы найдете модели разных диагоналей, разрешений и функциональных возможностей, подходящие для работы, игр и мультимедиа. Наши консультанты помогут вам выбрать идеальный монитор, соответствующий вашим потребностям и бюджету, а быстрая доставка обеспечит получение заказа в кратчайшие сроки.
Заключение
Подключение ноутбука к монитору – это простой процесс, который может значительно улучшить ваш рабочий процесс и удобство использования устройства. В магазине АльфаКомп вы найдете все необходимые кабели и адаптеры для подключения, а также широкий ассортимент мониторов для любого бюджета. Задавайте вопросы нашим консультантам, и они помогут вам сделать правильный выбор!
-

Хаб USB Type-C Frime 4in1 USB3.0 • PD • HDMI
Хаб • Type-C • Frime • 2 порта • Скорость передачи данных: 1 x USB 2.0 до 480 Мб/с, 1 x USB 3.0... -

Хаб USB Type-C 5in1 USB3.0 • PD • HDMI • RJ45
Хаб • Type-C • Frime • 2 порта • Скорость передачи данных: 2 x USB 3.0 до 5Гб/с • PD • HDMI • RJ45 -

Переходник ATcom HDMI (m) - DVI (f)
Переходник • HDMI (m) → DVI (f) -

Переходник HDMI - VGA черный
Разъем 2: VGA • Разъем 1: HDMI • Назначение: для телевизора, для ноутбука, для компьютера • Тип:...

0 комментариев