Як підключити ноутбук до монітора: докладний посібник
 Адміністратор Артем
06 вересень 2024
Адміністратор Артем
06 вересень 2024
Підключення ноутбука до зовнішнього монітора може значно покращити ваш досвід роботи, особливо якщо вам потрібно більше екранного простору. У цьому посібнику ми докладно розглянемо, як підключити ноутбук до монітора і які можливості це відкриває.

Навіщо підключати ноутбук до монітора?
Підключення ноутбука до зовнішнього монітора має декілька переваг:
-
Більше робочого простору: Використання другого екрана допомагає краще організувати завдання, наприклад, розміщувати на одному екрані документи для читання, а на іншому – програми для роботи.
-
Зручність в іграх та мультимедіа: Зовнішній монітор з більшою діагоналлю та високою роздільною здатністю може значно покращити враження від ігор та перегляду фільмів.
-
Підвищення продуктивності: Використання кількох моніторів дозволяє ефективно розподіляти завдання, покращуючи продуктивність.
Варіанти підключення ноутбука до монітора
Є кілька способів підключити ноутбук до монітора, залежно від доступних портів та характеристик пристроїв.
Якщо вам потрібно точніше керувати параметрами відображення, відкрийте "Параметри екрана" на ноутбуці. Тут ви зможете налаштувати:
- Роздільна здатність екрана: Підберіть роздільну здатність, яка відповідає максимальній підтримуваній здатності монітора для досягнення найкращої якості зображення.
- Орієнтація екрана: Виберіть стандартну (альбомну) або книжкову орієнтацію екрана.
- Розташування моніторів: Якщо ви використовуєте кілька моніторів, ви можете налаштувати їх розташування відносно один одного, наприклад, один над одним або пліч-о-пліч.
- Масштабування та макет: Налаштуйте розмір тексту, програм та інших елементів для зручності використання на великому екрані.
- Основний екран: Встановіть, який з моніторів буде основним, тобто тим, на якому відображатиметься основне меню та панель завдань.

1. Підключення через HDMI
Найпоширеніший спосіб підключення ноутбука до монітора - це використання HDMI-кабелю. Більшість сучасних ноутбуків та моніторів оснащені HDMI-портами.
Кроки:
-
Крок 1: Переконайтеся, що ваш ноутбук та монітор мають HDMI-порти. HDMI (High-Definition Multimedia Interface) передає як відео, так і аудіо, що робить його ідеальним для більшості завдань.
-
Крок 2: Візьміть кабель HDMI. Підключіть один кінець до порту HDMI на ноутбуці. Зазвичай це порт прямокутної форми зі злегка скошеними краями.
-
Крок 3: Підключіть інший кінець кабелю до порту HDMI на моніторі. Зазвичай, він знаходиться на задній панелі монітора.
-
Крок 4: Увімкніть монітор. Переконайтеся, що вибрано правильне джерело вхідного сигналу. На моніторі може бути кнопка "Source" або "Input", за допомогою якої потрібно вибрати "HDMI".
-
Крок 5: На комп'ютері, якщо екран не відображається автоматично, натисніть комбінацію клавіш Win+P. З'явиться меню, де ви можете вибрати один із режимів відображення: "Тільки екран комп'ютера", "Дублювати", "Розширити" або "Тільки другий екран". Виберіть потрібний режим, щоб настроїти відображення на зовнішньому моніторі.
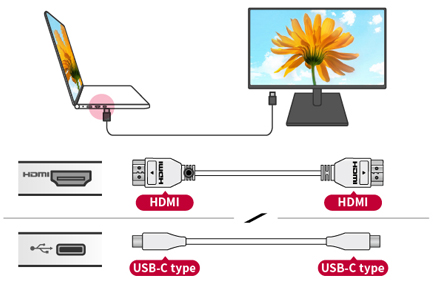
2. Підключення через USB-C
Багато сучасних ноутбуків підтримують підключення монітора через USB-C. Цей спосіб особливо зручний, якщо у вас є ультрабук або ноутбук з обмеженою кількістю портів.
Кроки:
-
Крок 1: Перевірте, чи є на вашому ноутбуці та моніторі USB-C порт. Важливо, щоб порт USB на ноутбуку підтримував передачу відео (DisplayPort over USB-C або Thunderbolt 3/4).
-
Крок 2: Візьміть USB-C кабель, який підтримує передачу відео. Не всі кабелі USB-C призначені для цього, тому переконайтеся, що використовуєте правильний кабель.
-
Крок 3: Підключіть один кінець кабелю USB-C до ноутбука. Порт USB-C зазвичай має овальну форму та підтримує підключення кабелю будь-якою стороною.
-
Крок 4: Підключіть інший кінець кабелю до порту USB-C на моніторі. Увімкніть монітор.
-
Крок 5: Якщо зображення не з'являється автоматично, як і у випадку з HDMI, використовуйте комбінацію клавіш Win+P для налаштування режиму відображення на зовнішньому моніторі.
3. Підключення через VGA
Якщо у вас старий ноутбук або монітор, можливо, доведеться використовувати VGA-підключення. Цей стандарт аналоговий і не підтримує передачу звуку, але, як і раніше, ефективний для простих завдань.
Кроки:
-
Крок 1: Переконайтеся, що на вашому ноутбуці та моніторі є VGA-порти. VGA (Video Graphics Array) – це старий стандарт, який передає лише відео.
-
Крок 2: Візьміть кабель VGA. Один кінець підключіть до порту VGA на ноутбуці. Цей порт зазвичай має 15 отворів та форму трапеції.
-
Крок 3: Підключіть інший кінець кабелю до порту VGA на моніторі.
-
Крок 4: Увімкніть монітор та виберіть відповідний VGA-вхід, використовуючи кнопки на моніторі.
-
Крок 5: В операційній системі ноутбука (наприклад, у Windows) зайдіть до "Параметри екрана" і налаштуйте дозвіл для зовнішнього монітора, щоб зображення виглядало чітко.
4. Підключення через DisplayPort
DisplayPort (DP) – це цифровий інтерфейс, який дозволяє передавати відео та аудіо високої якості, підтримуючи роздільну здатність до 8K. Багато сучасних ноутбуків та моніторів оснащені портами DisplayPort або Mini DisplayPort.
Кроки:
-
Крок 1: Переконайтеся, що ваш ноутбук та монітор оснащені портами DisplayPort. Це може бути повнорозмірний DisplayPort (DP) або Mini DisplayPort (mDP), які виглядають по-різному, але виконують ту саму функцію.
-
Крок 2: Візьміть відповідний кабель DisplayPort або Mini DisplayPort. Підключіть один кінець кабелю до відповідного порту на ноутбуці.
-
Крок 3: Підключіть інший кінець кабелю до DisplayPort або Mini DisplayPort на моніторі.
-
Крок 4: Увімкніть монітор і переконайтеся, що вибрано правильне джерело вхідного сигналу. Ви можете використовувати кнопки "Input" або "Source" на моніторі, щоб перейти на DisplayPort.
-
Крок 5: Якщо зображення на моніторі не з'являється автоматично, натисніть на ноутбуці комбінацію клавіш Win+P.
5. Підключення через адаптери
У разі несумісності портів на ноутбуці та моніторі можна використовувати адаптери, такі як HDMI-to-VGA, USB-C-to-HDMI та інші.
Кроки:
-
Крок 1: Визначте, які порти є на вашому ноутбуці та моніторі. Якщо вони не збігаються, підберіть адаптер. Наприклад, якщо на ноутбуці є лише USB-C, а на моніторі – HDMI, вам знадобиться адаптер USB-C-to-HDMI.
-
Крок 2: Підключіть адаптер до ноутбука. Зазвичай адаптери легко підключаються та не потребують додаткових налаштувань.
-
Крок 3: Підключіть потрібний кабель (наприклад, HDMI) до адаптера та монітора.
-
Крок 4: Увімкніть монітор і переконайтеся, що вибрано правильний вхідний сигнал.
-
Крок 5: Налаштуйте режим відображення на ноутбуці за допомогою комбінації клавіш Win+P, якщо зображення не з'являється автоматично.
Де можна вигідно купити монітор для ноутбука?
Якщо ви шукаєте, де вигідно купити монітор, щоб розширити можливості ноутбука, магазин АльфаКомп пропонує широкий асортимент моніторів за доступними цінами. У нас ви знайдете моделі різних діагоналей, дозволів та функціональних можливостей, що підходять для роботи, ігор та мультимедіа. Наші консультанти допоможуть вам вибрати ідеальний монітор, що відповідає вашим потребам та бюджету, а швидка доставка забезпечить отримання замовлення у найкоротші терміни.
Висновок
Підключення ноутбука до монітора - це простий процес, який може значно покращити ваш робочий процес і зручність використання пристрою. У магазині АльфаКомп ви знайдете всі необхідні кабелі та адаптери для підключення та широкий асортимент моніторів для будь-якого бюджету. Запитуйте наших консультантів, і вони допоможуть вам зробити правильний вибір!
-

Хаб USB Type-C Frime 4in1 USB3.0 • PD • HDMI
Хаб • Type-C • Frime • 2 порти • Швидкість передачі: 1 x USB 2.0 до 480 Мб/с, 1 x USB 3.0 до 5... -

Хаб USB Type-C 5in1 USB3.0 • PD • HDMI • RJ45
Хаб • Type-C • Frime • 2 порти • Швидкість передачі даних: 2 x USB 3.0 до 5Гб/с • PD • HDMI • RJ45 -

Перехідник HDMI (m) - DVI (f)
Перехідник • HDMI (m) → DVI (f) -

Перехідник HDMI - VGA чорний
Роз'єм 2: VGA • Роз'єм 1: HDMI • Призначення: для телевізора, для ноутбука, для комп'ютера • Тип:...

0 comments