8 порад для прискорення роботи комп'ютера та ноутбука на Windows 10 самостійно без витрат
 администратор Роман
18 січня 2021
администратор Роман
18 січня 2021
Дізнайтеся, як самостійно прискорити роботу вашого комп'ютера або ноутбука на операційній системі Windows 10 без необхідності додаткових витрат.
У цій статті представлено 8 практичних порад та методів, які допоможуть оптимізувати продуктивність вашого пристрою, покращити швидкість роботи та підвищити ефективність роботи операційної системи.
Перед багатьма власниками ранніх моделей лептопів стоїть гостре питання: як прискорити роботу ноутбука. Користувачі бажають зручно скористатися всім функціоналом, не просиджуючи в очікуванні обробки процесу. Чому ж раніше спритна обчислювальна машина стала повільною і працює з серйозними гальмуваннями? Відповідь у кількох пунктах:
- сучасні програми з кожним роком стають складнішими та об'ємнішими;
- постійні оновлення навантажують систему;
- велика кількість фонових процесів, не видимому оку, гальмують роботу пристрою;
- захаращення жорсткого диска
Звичайно, вирішенням питання може стати придбання нової техніки. Однак, якщо немає такої можливості чи бажання розлучатися з улюбленим лептопом, можна спробувати вирішити проблему самостійно. Але перш ніж як збільшити продуктивність ноутбука самотужки, рекомендуємо ознайомитися з нашою статтею.
1. Чистимо список автозавантаження
Ще на етапі запуску з кнопки, можна зрозуміти, що потрібна оптимізація роботи ноутбука. Якщо з моменту старту пройшло більше кількох хвилин — значить час діяти.
Процес гальмують програми, які встановлені в автозапуску. При цьому більшість із них вносяться до списку автоматично – налаштування виставлені за замовчуванням розробником. Щоб уникнути таких помилок і оптимізувати роботу ноутбука — уважно вивчайте всі пункти при встановленні нової програми. На певному етапі можна помітити пункт, позначений галочкою зі згодою на автозапуск - просто зніміть галочку.
Список автозавантаження знаходиться в Диспетчері завдань. Потрапити до нього в Windows 10 можна кількома способами:
- сполученням клавіш Ctrl+Shift+Esc — відразу відкривається потрібне вікно;
- Ctrl+Alt+Del вибираєте останній пункт;
- мишкою або поєднанням клавіш Win +S відкрити вікно пошуку Windows — набрати в пошуковому рядку Менеджер завдань.
Відкриється вікно диспетчера завдань. Внизу зліва натиснути кнопку - Докладніше.
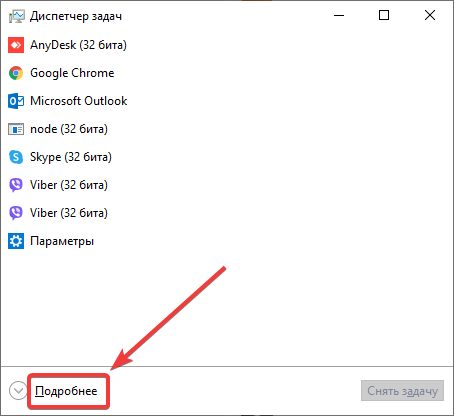
Вікно має шість вкладок, але нас цікавить автозавантаження. У ній вибираємо необхідну програму та деактивуємо автозавантаження.
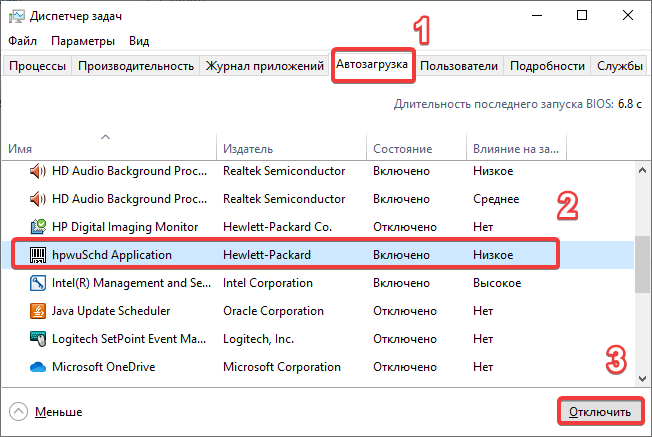
Ще один простий спосіб - через параметри. Тут достатньо натиснути Пуск (значок Windows на панелі завдань), вибрати Параметри (значок шестерні), потім Програми та нижній пункт Автозавантаження, щоб прибрати або додати автозапуск, достатньо зрушити повзунок.
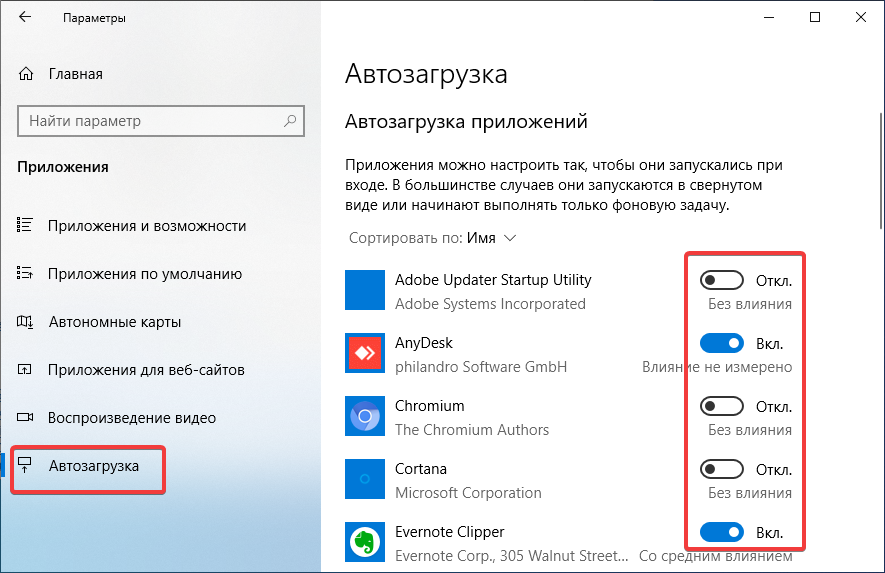
Рекомендація: не прибирати зі списку ті процеси, в яких не знаєтеся.
2. Налаштування меню Пуск
Натискаючи кнопку Пуск, побачимо вікно, розділене на дві частини:
- зліва знаходиться список усіх програм;
- справа анімаційні плитки.
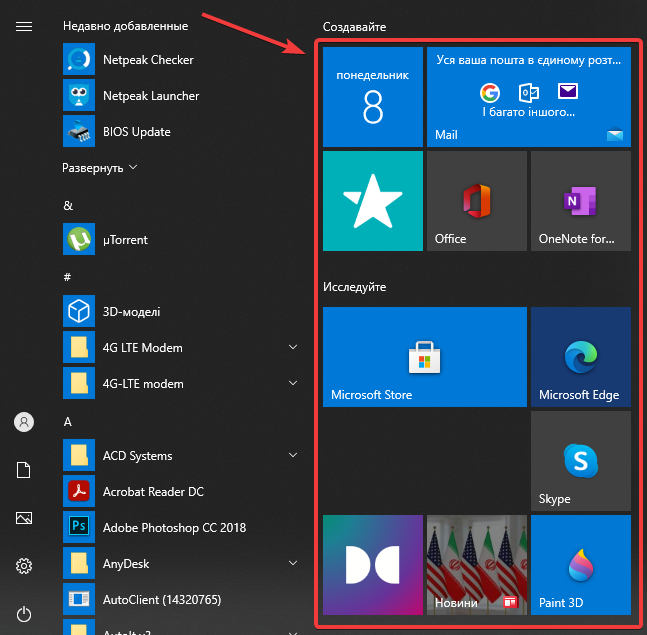
Щоб підвищити продуктивність бюджетного ноутбука, необхідно мінімізувати будь-які навантаження, які не важливі під час роботи. Видаляємо плитки простим способом: натиснувши на іконку, вибираєте пункт «Відкріпити від початкового екрана». Таку маніпуляцію необхідно провести з кожною плиткою.
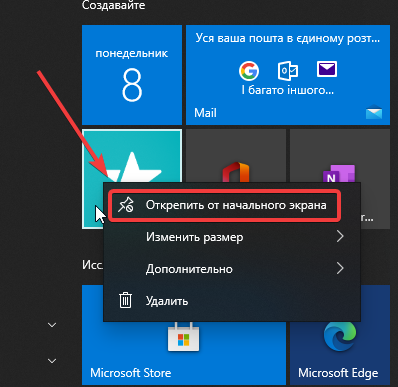
3. Конфігурація візуальних ефектів
Красива плавна анімація, яка запускається при різних діях, «з'їдає» велику кількість ресурсів системи. Їх краще направити на те, щоб поліпшити продуктивність ноутбука. Відмовитися від деяких прикрас інтерфейсу можна за кілька дій:
1. Тонування інтерфейсу.
Прозорість виглядає цікаво, але заважає оптимізації ноутбука. Прибираючи таку функцію, зовнішнє оформлення оболонки критично не постраждає, зате ви зробите ще один крок до прискорення роботи ноутбука. Послідовність виглядає наступним чином: Пуск — Параметри (значок шестерні) — Персоналізація — Кольори — Зсунути повзунок із пункту прозорості на вимкнення.
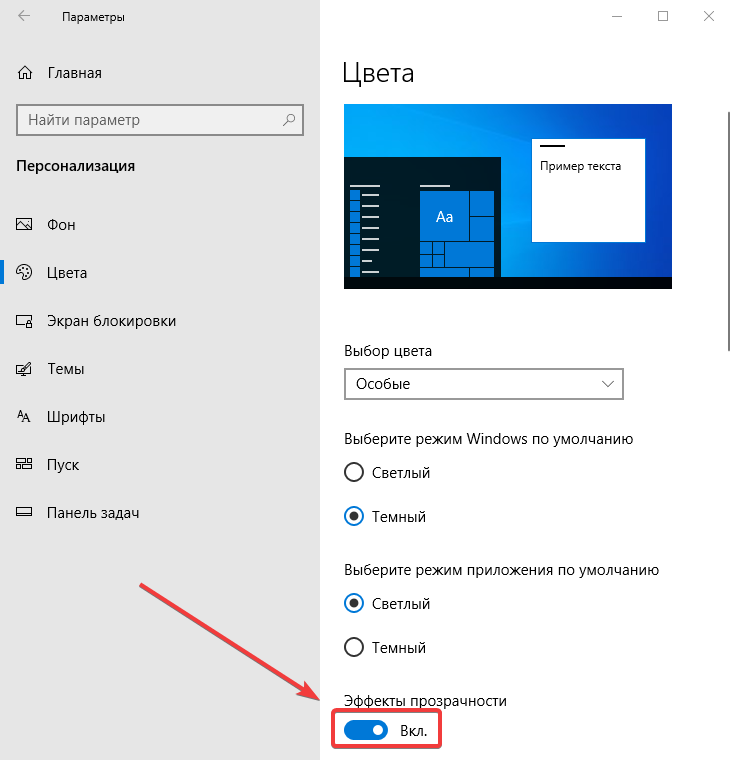
2. Вимкнення спецефектів.
У цьому параметрі є можливість регулювати налаштування, залишивши найнеобхідніші. А для того, щоб прискорення роботи ноутбука було повним — прибрати всю анімацію та згладжування. Це робиться так:
- натиснувши на іконку комп'ютера, виберіть Властивості;
- ліворуч активувати пункт Додаткові параметри системи;
- вкладка Додатково, потім Швидкодія;
- у підменю Візуальні ефекти потрібно вибрати найкращу швидкодію;
- якщо хочете залишити будь-які ефекти, можна відзначити їх галочками та зберегти зміни.
Обов'язково потрібно натиснути внизу клавішу Застосувати і ОК, інакше налаштування не збережуться. Можливо, ПК вимагатиме перезавантаження, щоб зміни набули чинності. На цей час цього робити не варто, щоб завершити всі установки.
3. Звук.
Віндовс реалізовано безліч звукових оповіщень, сигналів, які покликані привертати увагу користувача до того чи іншого процесу. Якщо ви націлені на підвищення продуктивності ноутбука, ці налаштування слід вимкнути. Залежно від версії операційної системи, схема може змінюватися, але основні розділи залишаються такими ж:
- перейти до меню Звук через параметри;
- прокрутивши праву частину до кінця, можна побачити пункт Панель керування звуком;
- у ньому вибираєте вкладку Звуки;
- звукову схему встановити «без звуку»;
- натиснути Застосувати та Ок.
4. Актуалізація драйверів
Попри те, що система сама аналізує актуальність драйверів, не завжди встановлені останні версії. Застарілі дрова можуть серйозно впливати на роботу компонентів. Прискорення ноутбука без актуалізації цих складових неможливо, перевірити їх стан можна інтегрованими програмними інструментами або за допомогою інших програм. У першому випадку потрібно:
- зайти в диспетчер пристроїв;
- вибрати потрібний пристрій;
- активувати пункт Властивості та Драйвера;
- нижче натиснути Оновлення драйвера.
Якщо система знайде нову версію, встановлення буде автоматично. Сторонній софт запускає перевірку і в залежності від обраної утиліти може показати, де потрібне оновлення, або відразу запропонувати актуальну версію.
5. Як підвищити продуктивність ноутбука через оновлення операційної системи
Корпорація Microsoft не дарма виставляє типово автоматичне прийняття оновлення компонентів. Програмісти компанії невпинно працюють над удосконаленням продукту, усуваючи помилки та збої. Тому рекомендується приймати всі пропозиції, які надходять на ваш ноутбук. Для цього не потрібно здійснювати якихось маніпуляцій, як правило, самі оновлення встановлюються при перезапуску пристрою.
6. Вимкнення функції «Стеження за користувачем»
Багато хто навіть не підозрюють, що компанія веде активне стеження за всіма користувачами, які встановили їхній продукт. За словами самих розробників, це необхідно для покращення ОС, її взаємодії з користувачем. Збір даних проводиться кількома сервісами, які заважатимуть прискорити ноутбук. Крім того, така опція витрачає інтернет-трафік.Вимкнення функції допоможе збільшити продуктивність ноутбука та зберегти особисті дані. Як це зробити?
У параметрах виберіть пункт Конфіденційність і в ньому вимкнути за допомогою деактивації повзунків усі три значення:
- ідентифікатор реклами;
- надання місцевої інформації;
- відстеження запуску програм.
Після переходу до другого пункту ліворуч та вимкнути розташування. Далі встановити основний, а не повний обсяг даних для надсилання до Майкрософт.
7. Як покращити продуктивність ноутбука правильною настройкою антивірусу
Більшість власників лептопів мало приділяють уваги захисту пристрою. Для базової безпеки буде достатньо вбудованого Захисника, але якщо ви сумніваєтеся в його ефективності, можна встановити сторонню програму.
Інші навпаки, практикують завантаження відразу декількох антивірусів, сподіваючись на те, що подвійний захист буде надійнішим. Це помилкова думка, оскільки два антивіруси не тільки уповільнюють роботу системи, вони можуть конфліктувати між собою, чим посилять і таку низьку продуктивність.
Щоб збільшення продуктивності ноутбука було повним, варто налаштувати антивірусні програми лише на основний захист, прибираючи автоматичні перевірки та сканування.
8. Оптимізація накопичувача
Однією з важливих складових всіх робіт з покращення продуктивності ноутбука є дефрагментація диска. У чому суть?
На новий вінчестер послідовно записуються програми. Оскільки накопичувач складається з доріжок, файли розміщуються на них. Після видалення залишаються порожні місця, куди пізніше можуть впроваджуватись нові файли.
Але якщо місця недостатньо в цьому порожньому просторі, система розподіляє їх по різних порожніх секторах. У результаті виходить фрагментований запис, такі програми запускатимуться довше через те, що розкидані по диску.
Дефрагментація усуває такі прогалини, з'єднує розбиті файли і розміщує їх спочатку доріжки для швидкого пошуку. Процес зазвичай займає багато часу, але вартий того.
Клацати на потрібному диску, вибираєте його властивості, далі у вкладці Сервіс вибираєте пункт Оптимізувати. Вибравши потрібний розділ накопичувача, аналізуєте та включаєте дефрагментацію.
Тепер ви знаєте, як прискорити ноутбук, не звертаючись до сервісного центру. Дотримуючись покрокової інструкції ви оживите свій старенький лептоп без кардинального апгрейду.

0 comments