8 советов для ускорения работы компьютера и ноутбука на Windows 10 самостоятельно без затрат
 администратор Роман
18 января 2021
администратор Роман
18 января 2021
Узнайте, как самостоятельно ускорить работу вашего компьютера или ноутбука на операционной системе Windows 10 без необходимости в дополнительных затратах.
В этой статье представлены 8 практических советов и методов, которые помогут оптимизировать производительность вашего устройства, улучшить скорость работы и повысить эффективность работы операционной системы.
Перед многими владельцами ранних моделей лэптопов стоит острый вопрос: как ускорить работу ноутбука. Пользователи желают комфортно пользоваться всем функционалом, не просиживая в ожидании обработки процесса. Почему же ранее шустрая вычислительная машина стала медлительной и работает с серьезными торможениями? Ответ кроется в нескольких пунктах:
- современные программы с каждым годом становятся сложнее и объемнее;
- постоянные обновления нагружают систему;
- большое количество фоновых процессов, не видимых глазу, тормозят работу устройства;
- захламление жесткого диска
Конечно, решением вопроса может стать приобретение новой техники. Однако, если нет такой возможности или желания расставаться с любимым лэптопом, можно попробовать решить проблему самостоятельно. Но перед тем, как увеличить производительность ноутбука своими силами, рекомендуем ознакомиться с нашей статьей.
1. Чистим список автозагрузки
Еще на этапе запуска с кнопки, можно понять, что требуется оптимизация работы ноутбука. Если с момента старта прошло более нескольких минут — значит пора действовать.
Процесс тормозят программы, которые установлены в автозапуске. При этом большинство из них вносятся в список автоматически — настройки выставлены по умолчанию разработчиком. Чтобы в дальнейшем избежать таких ошибок и оптимизировать работу ноутбука — внимательно изучайте все пункты при установке новой программы. На определенном этапе можно заметить пункт, отмеченный галочкой с согласием на автозапуск - просто снимите эту галочку.
Список автозагрузки находится в Диспетчере задач. Попасть в него в ОС Windows 10 можно несколькими способами:
- сочетанием клавиш Ctrl+Shift+Esc — сразу открывается нужное окно;
- Ctrl+Alt+Del — выбираете последний пункт;
- мышкой либо сочетанием клавиш Win +S открыть окно поиска Windows — набрать в поисковой строке Диспетчер задач.
Откроется окно диспетчера задач. Внизу слева нажать кнопку - Подробнее.
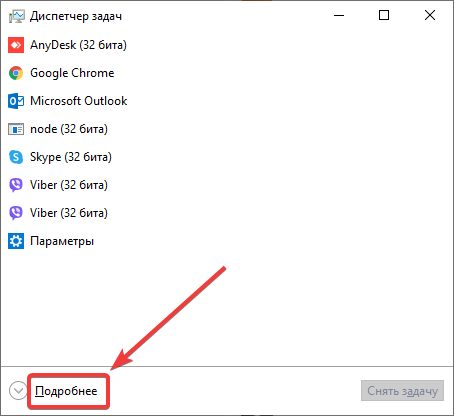
Окно имеет шесть вкладок, но нас интересует автозагрузка. В ней выбираем необходимую программу и деактивируем автозагрузку.
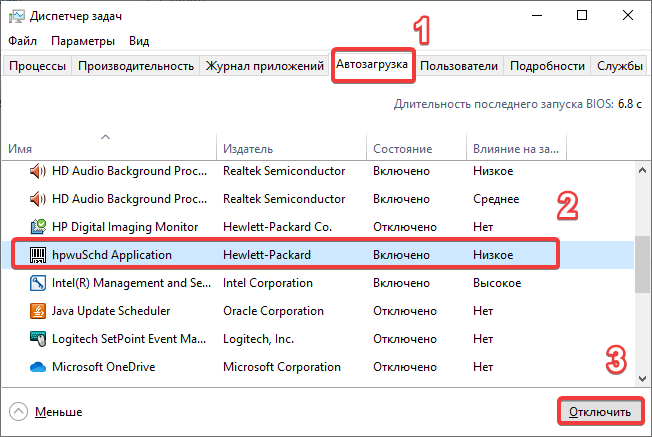
Еще один простой способ — через параметры. Здесь достаточно нажать Пуск (значок Windows на панели задач), выбрать Параметры (значок шестеренки), затем Приложения и нижний пункт Автозагрузка, чтобы убрать или добавить в автозапуск, достаточно сдвинуть ползунок.
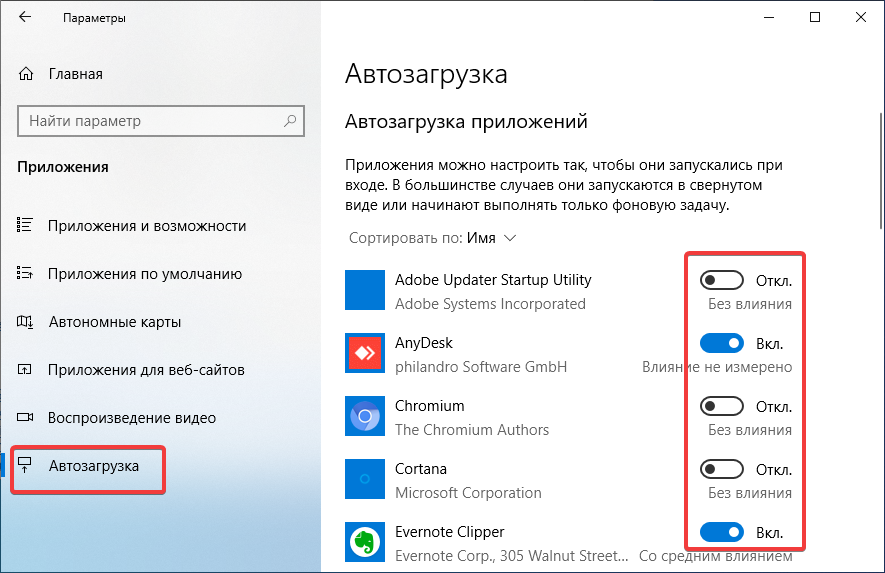
Рекомендация: не убирать из списка те процессы, в которых не разбираетесь.
2. Настройка меню Пуск
Нажимая кнопку Пуск, увидим окно, разделенное на две части:
- слева находится список всех программ;
- справа анимационные плитки.
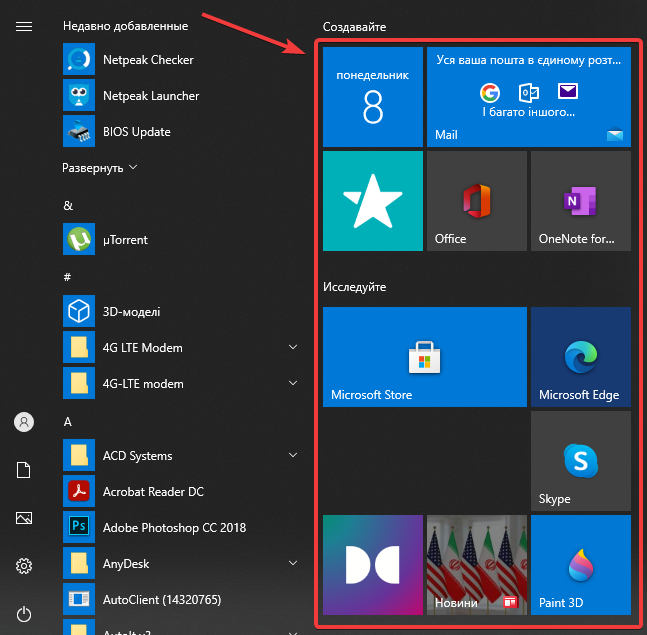
Чтобы повысить производительность бюджетного ноутбука, необходимо минимизировать любые нагрузки, которые не важны при работе. Удаляем плитки простым способом: кликнув по иконке, выбираете пункт «Открепить от начального экрана». Такую манипуляцию нужно провести с каждой плиткой.
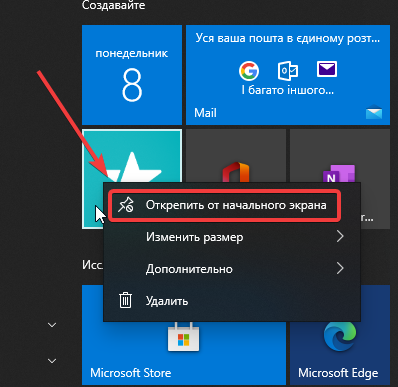
3. Конфигурация визуальных эффектов
Красивая плавная анимация, которая запускается при различных действиях, «съедает» большое количество ресурсов системы. Их лучше направить на то, чтобы улучшить производительность ноутбука. Отказаться от некоторых украшательств интерфейса можно в несколько действий:
1. Тонировка интерфейса.
Прозрачность выглядит интересно, но мешает оптимизации ноутбука. Убирая такую функцию, внешнее оформление оболочки критично не пострадает, зато вы сделаете еще один шаг к ускорению работы ноутбука. Последовательность выглядит следующим образом: Пуск — Параметры (значок шестеренки) — Персонализация — Цвета — Сдвинуть ползунок с пункта прозрачности на выключение.
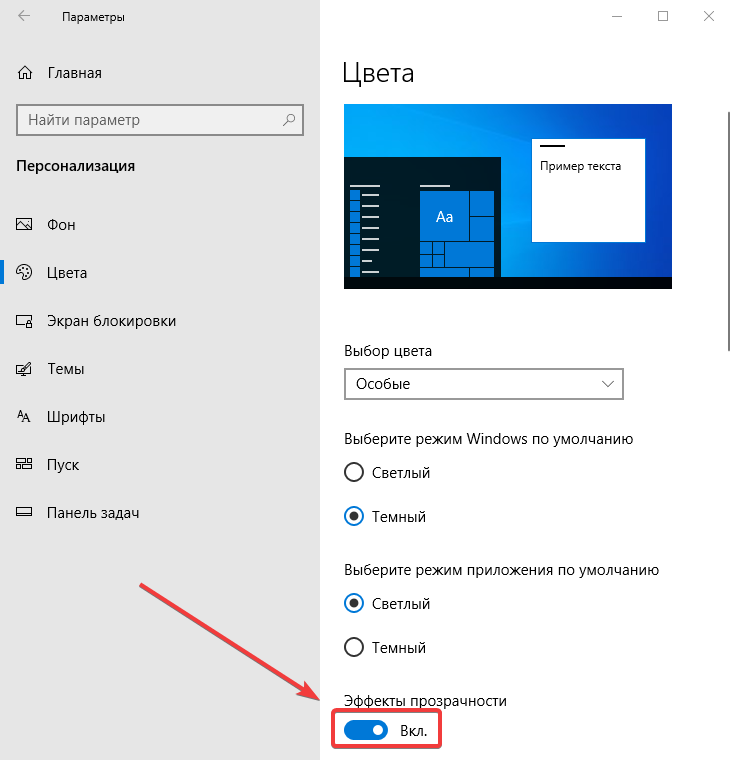
2. Отключение спецэффектов.
В этом параметре есть возможность регулировать настройки, оставив самые необходимые. А для того, чтобы ускорение работы ноутбука было полным — убрать всю анимацию и сглаживание. Делается это так:
- нажав на иконку компьютера, выбирайте Свойства;
- слева активировать пункт Дополнительные параметры системы;
- вкладка Дополнительно, затем Быстродействие;
- в подменю Визуальные эффекты нужно выбрать наилучшее быстродействие;
- если желаете оставить какие-либо эффекты, можно отметить их галочками и сохранить изменения.
Обязательно нужно нажать внизу клавишу Применить и ОК, иначе настройки не сохранятся. Возможно, ПК потребует перезагрузки, чтобы изменения вступили в силу. В данный момент этого делать не стоит, чтобы завершить все установки.
3. Звук.
В Виндовс реализовано множество звуковых оповещений, сигналов, которые призваны привлекать внимание пользователя к тому или иному процессу. Если вы нацелены на повышение производительности ноутбука, эти настройки следует отключить. В зависимости от версии операционки, схема может меняться, но основные разделы остаются такими же:
- перейти в меню Звук через параметры;
- прокрутив правую часть до конца, можно увидеть пункт Панель управления звуком;
- в нем выбираете вкладку Звуки;
- звуковую схему установить «без звука»;
- нажать Применить и Ок.
4. Актуализация драйверов
Несмотря на то, что система сама анализирует актуальность драйверов, не всегда установлены самые последние версии. Устаревшие «дрова» могут серьезно влиять на работу компонентов. Ускорение ноутбука без актуализации этих составляющих невозможно, проверить их состояние можно интегрированными программными инструментами или с помощью сторонних приложений. В первом случае нужно:
- зайти в диспетчер устройств;
- выбрать нужное устройство;
- активировать пункт Свойства и Драйвера;
- ниже нажать Обновление драйвера.
Если система найдет новую версию, установка произойдет автоматически. Посторонний софт запускает проверку и в зависимости от выбранной утилиты, может показать, где требуется обновление, или сразу предложить актуальную версию.
5. Как повысить производительность ноутбука через обновление операционной системы
Корпорация Microsoft не зря выставляет по умолчанию автоматическое принятие обновления компонентов. Программисты компании неустанно работают над совершенствованием продукта, устраняя ошибки и сбои. Поэтому настоятельно рекомендуется принимать все предложения, которые поступают на ваш ноутбук. Для этого не нужно совершать каких-то манипуляций, как правило, обновы сами устанавливаются при перезапуске устройства.
6. Отключение функции «Слежение за пользователем»
Многие даже не подозревают, что компания ведет активное слежение за всеми юзерами, которые установили их продукт. Со слов самих разработчиков, это необходимо для улучшения ОС, ее взаимодействия с пользователем. Сбор данных проводится несколькими сервисами, которые будут мешать ускорить ноутбук. Кроме того, такая опция тратит интернет трафик.
Отключение функции поможет увеличить производительность ноутбука и сохранить личные данные. Как это сделать?
В параметрах выбрать пункт Конфиденциальность и в нем выключить с помощью деактивации ползунков все три значения:
- идентификатор рекламы;
- предоставление местной информации;
- отслеживание запуска приложений.
После перейти ко второму пункту слева и отключить обнаружение местоположения. Далее установить основной, а не полный объем данных для отправки в Майкрософт.
7. Как улучшить производительность ноутбука правильной настройкой антивируса
Большинство владельцев лэптопов мало уделяют внимания защите устройства. Для базовой безопасности будет достаточно встроенного Защитника, но если вы сомневаетесь в его эффективности — можно установить стороннюю программу.
Другие наоборот, практикуют загрузку сразу нескольких антивирусов, надеясь на то, что двойная защита будет надежнее. Это ошибочное мнение, так как два антивируса не только замедляют работу системы, они могут конфликтовать между собой, чем усугубят и так низкую производительность.
Чтобы увеличение производительности ноутбука было полным, стоит настроить антивирусные приложения только на основную защиту, убирая автоматические проверки и сканирования.
8. Оптимизация накопителя
Одним из важных составляющих всех работ по улучшению производительности ноутбука является дефрагментация диска. В чем суть?
На новый винчестер последовательно записываются программы. Так как накопитель состоит из дорожек, файлы располагаются на них. После удаления остаются пустые места, куда позже могут внедряться новые файлы.
Но если места недостаточно в этом пустом пространстве, система распределяет их по разным пустующим секторам. В итоге получается фрагментированная запись, такие программы будут запускаться дольше из-за того, что разбросаны по диску.
Дефрагментация устраняет такие пробелы, соединяет разбитые файлы и размещает их вначале дорожки для быстрого поиска. Процесс обычно занимает много времени, но стоит того.
Кликаете на нужном диске, выбираете его свойства, дальше во вкладке Сервис выбираете пункт Оптимизировать. Выбрав нужный раздел накопителя, анализируете и включаете дефрагментацию.
Теперь вы знаете, как ускорить ноутбук, не обращаясь в сервисный центр. Придерживаясь пошаговой инструкции, вы оживите свой старенький лэптоп без кардинального апгрейда.

0 комментариев