Як перевірити монітор? докладна інструкція
 администратор Роман
07 грудень 2021
администратор Роман
07 грудень 2021
Монітор — технічно складний пристрій, тому перед покупкою необхідно вивчити термінологію, характеристики та підготувати необхідне обладнання для перевірки (ПК, ноутбук, флешки з програмами). Все це допоможе вчасно виявити дефекти та купити якісний монітор, що відповідає очікуванням.

Варто відзначити, що деякі дрібні недоліки допускаються виробником: незначні засвіти, биті пікселі — все залежить від класу моделі, який її випускає бренд. Якщо монітор новий, його можна протестувати вже вдома, однак у такому разі є ймовірність складнощів із поверненням. БВ монітор потребує більшої уваги, тому краще озброїться знаннями та технічними пристроями, які стануть у пригоді при поході в магазин або на пошту.
У нашій статті ми розповімо, на які дефекти потрібна обов'язкова перевірка і що для цього потрібно. Також подамо докладну інструкцію з покроковими діями.
Термінологія: розуміємо на характеристики
Для початку варто ознайомитися з основними термінами, які необхідно враховувати під час майбутнього огляду та перевірки монітора. Володіючи базовими знаннями, легше розібратися з тестовими програмами, коректно ними користуватися.
Color shift — це зсув кольорової гами при зміні кута огляду. В основному така проблема виникала у ранніх моделей TFT моніторів з матрицями типу TN, для яких таке явище не вважається дефектом. Сучасні дисплеї не повинні спотворювати кольори під будь-яким ракурсом, якщо це відбувається, варто поцікавитися причиною.
 Color shift — зсув кольорової гами
Color shift — зсув кольорової гамиШИМ — розшифровується як широтно-імпульсна модуляція. Це мерехтіння світлодіодів підсвічування, яке при 100% яскравості не вловлює очей. Але вже після зниження рівня підсвічування наполовину мерехтіння стає явним, шкодить зору. Існують моделі, позбавлені цієї властивості, зазвичай вони маркуються відповідним написом «Flicker-Free».
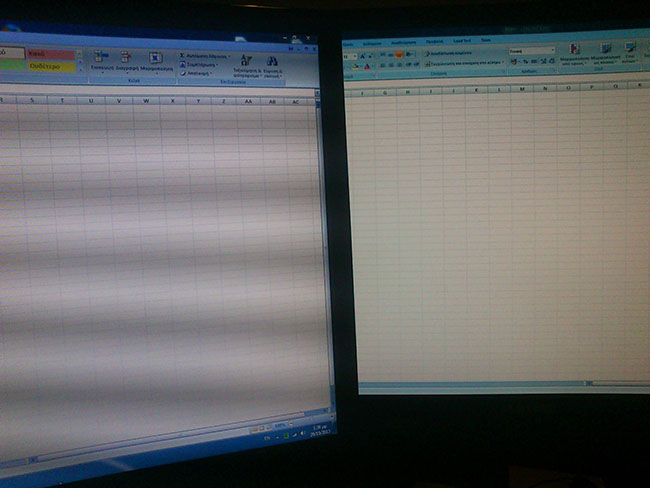
Glow — дослівно перекладається як «світіння». Ефект характерний як IPS-матрицям, як заведено вважати, а й іншим її типам. Виявляється у вигляді нерівномірно освітлених плям, найчастіше по периметру під різними кутами огляду. Особливо помітні на темному тлі, коли чорний місцями стає сірим. Такий ефект стомлює зір, варто уважно поставитися до цього параметра.

Засвіти — типова проблема практично всіх РК-моніторів за рахунок специфіки побудови підсвічування, яка реалізована світлодіодними лампами або стрічкою. При неправильному нахилі пристрою, зміни положення самої лампи підсвічування, світіння стає видимим користувачеві, приносить дискомфорт.
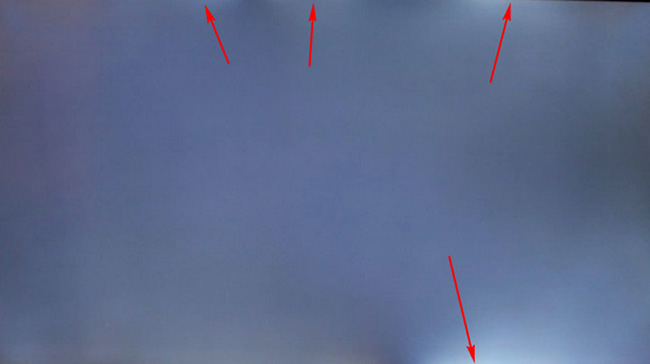
Нерівномірне підсвічування — часто спостерігається у всіх типів матриць, не впливає на працездатність монітора, на темній заливці проявляється особливо помітно. Як наслідок — некоректне перенесення кольорів.

Tint — різниця колірної температури, яка може коливатись у межах 200-600 градусів. При мінімальній розбіжності тинт не помітний людським оком, проте, якщо перепад суттєвий — на екрані спостерігається зелений відтінок зліва і рожевий праворуч. Виявляється зазвичай на світлому фоні.

Кристалічний ефект — характерний недорогим пристроям з матовим покриттям антивідблиску. Неякісна плівка створює відчуття розмитого зображення, тексту.
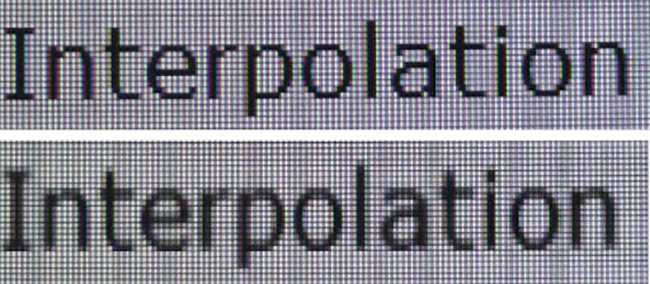
Black Crush — властивий VA-матрицям, які вважаються бюджетною альтернативою IPS. За наявності такого ефекту, на чорному тлі не видно відтінків, темні сцени зливаються в одну пляму, що незручно при перегляді фільмів, фотографій та інших зображень. Сучасні монітори практично позбавлені цієї вади, проте слід бути напоготові, обов'язково перевіряти цей пункт.
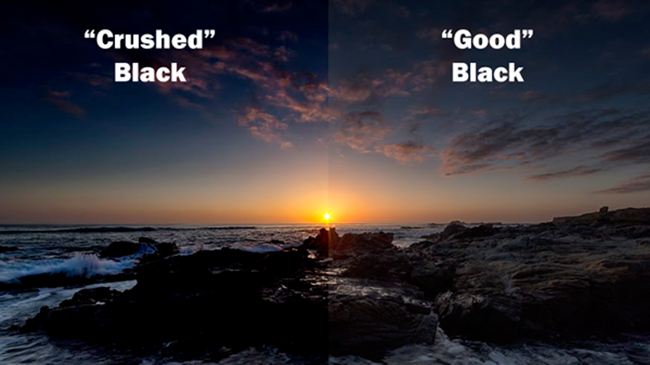
Биті пікселі — багатьом відомий цей термін, але не всі знають, що несправні пікселі поділяються на три категорії:
- застряглий — виглядає, як кольорова точка, що не відповідає поточній колірній гамі. Дефект виправимо, якщо використовувати спеціальні інструменти;
- гарячий — постійно горить білим, що особливо дратує темною заливці. Також можливе відновлення;
- мертвий — темна точка, помітна на будь-якому, крім чорного, фоні. Це найскладніший випадок, що не піддається коригуванню.
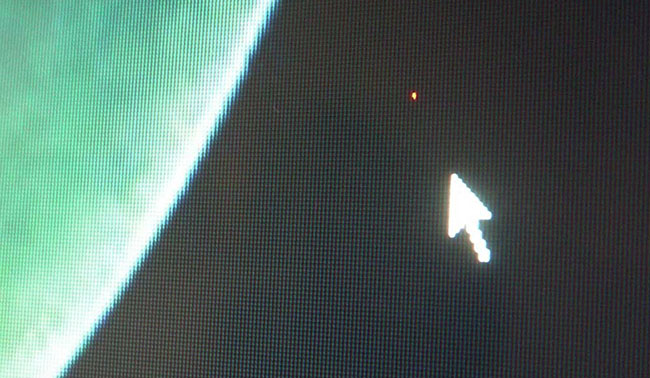 Біті пікселі
Біті пікселіСаме на мертві пікселі слід перевіряти монітор, оскільки їх виправити неможливо. Існує кілька класів пристроїв з допустимим числом таких пікселів.
Необхідні інструменти для перевірки монітора
При покупці з рук, в магазині або на пошті, монітор необхідно досліджувати на всі можливі недоліки безпосередньо на місці. Це виключить подальші неприємності з продавцем, поверненням та розчаруванням від самого пристрою. Краще наперед уточнити у магазині про таку можливість. Якщо представник торгової точки або продавець моніторів бу перешкоджає цьому, то — варто знайти інше місце придбання.
У будь-якому випадку необхідно «озброїтися певними інструментами та технічними пристроями, щоб перевірити монітор без комп'ютера.
 Інструменти для перевірки монітора
Інструменти для перевірки монітораЩо нам знадобиться:
- Ноутбук (ПК або міні-ПК).
- Флеш-накопичувач із програмами тестами.
- Кабелі та перехідники.
На точках видачі або при отриманні посилки поштою, навряд чи буде тестовий стенд для перевірки. Завантажте на лептоп тестові програми та утиліти, які допоможуть виявити дефекти.
Якщо на місці перевірки доступний комп'ютер або ноутбук, можна скористатися перевіркою монітора з флешки. На компактний носій потрібно встановити тестові програми.
По-перше - кабелі повинні підходити на кшталт, тобто. якщо на ноутбуці відеовихід тільки VGA, то необхідно взяти кабель VGA і на моніторі має бути роз'єм VGA.
По друге - кабелі повинні бути гарної якості. Дешеві VGA кабелі низької якості - на низьких дозволах можуть давати прийнятну картинку, а на FullHD роздільній здатності картинка буде розмитою і нечіткою.
У третіх - Кабелі повинні бути відповідати вимогам. Для монітора з частотою 144Hz і роздільною здатністю 1440p знадобиться як мінімум кабель HDMI 2.0 або DisplayPort 1.2.
Як повністю перевірити монітор: покрокові дії
В інструкції зібрані всілякі методи перевірки, пройшовши які, ви точно будете впевнені, що придбаний пристрій не містить вад.
Візуальний огляд
Перше, що потрібно зробити — оглянути монітор на наявність зовнішніх пошкоджень. Сколи, тріщини часто є причиною недбалого поводження, падінь, ударів, інших механічних впливів, що відбиваються на внутрішніх комплектуючих. При купівлі бв монітора допускаються невеликі потертості, подряпини, що не впливають на електроніку. На поверхні нового корпусу не повинно бути жодних вад.
Друге — підставка. Вона повинна гармонійно вписуватись у загальний дизайн оболонки. Чому? Трапляється, що несправну ніжку замінюють аналогом з більш легкої моделі. Внаслідок цього підставка не буде витримувати вагу монітора, просідати, опускатися під його вагою.
Підключення до живлення
Уважно прислухайтеся до звуків після включення до мережі: сторонніх шумів не повинно бути. Якщо чути писк, тріск — отже є проблеми з мікросхемою, трансформатором, динаміками. Все залежить від того, звідки саме лунають звуки. Навіть якщо вони несуть тимчасовий характер і зникають через 10-20 секунд. варто розглядати інші варіанти.
Скинути до заводських налаштувань
Щоб монітор показував привабливу картинку, продавці можуть встановлювати максимальні налаштування яскравості, контрастності та інші параметри. Скинути зміни досить легко, не завдаючи шкоди монітору. Зате з'явиться можливість переконатися в реальному зображенні, яке може вже виглядати на порядок гіршим за початкове враження.
Кнопки, порти, роз'єми
Наступною дією потрібно перевірити працездатність кнопок керування. Вони можуть бути механічними або сенсорними, але у будь-якому випадку реагувати на натискання з першого разу. Повторні дії повинні насторожити потенційного покупця, оскільки надалі клавіші можуть вийти з ладу.

Перевірка портів не забере багато часу, не вимагає багато знань. По-перше, краще визначитися заздалегідь, для яких цілей купується монітор, щоб розуміти, які входи мають бути в обов'язковому порядку. При цьому варто враховувати, що VGA-коннект може бути аналоговим і не передавати всі можливості матриці, спотворюючи колірну гаму. Крім того, необхідні перевірені кабелі та адаптери, щоб продавець не мав відмах на погане зображення з цієї причини.
Порти повинні щільно утримувати конектор з'єднувального дроту, не хитатися, зовні зберігати цілісність та правильну геометрію. Необхідно перевіряти всі роз'єми на функціональність, тому запасіться потрібними кабелями та перехідниками.
Зовнішня перевірка матриці
На поверхні екрана не повинно бути подряпин, вм'ятин та тріщин. Вони свідчать про механічний вплив та подальші проблеми з відображенням графіки. Якщо помітний бруд, пил між шарами — отже монітор був у ремонті, причому, виробленому неакуратно. Ознакою цього можуть бути збиті шурупи на задній кришці. Якщо є сліди розтину — варто поцікавитись причиною поламання. Це стосується бв моніторів, на таких слідів бути категорично не повинно.
Ми підібралися до найголовнішого, перевірки та оцінки зображення, яке може дати матриця. Нами розроблено потужний інструмент тест монітора онлайн, який легко справляється з цим завданням. Він універсальний, підходить для налаштування та перевірки монітора, смартфона, планшета. Для тестування пристроїв потрібна лише наявність доступу до інтернету.
Як перевірити на биті пікселі
Одна з головних проблем багатьох моніторів — неробочі пікселі. Як згадувалося раніше, вони можуть бути ремонтопридатними і немає. Перевірити їх наявність та кількість можна візуально, сподіваючись на власний зір та уважність. Для цього достатньо включати різні однотонні фони та вдивлятися у дисплей у пошуках неробочих елементів.
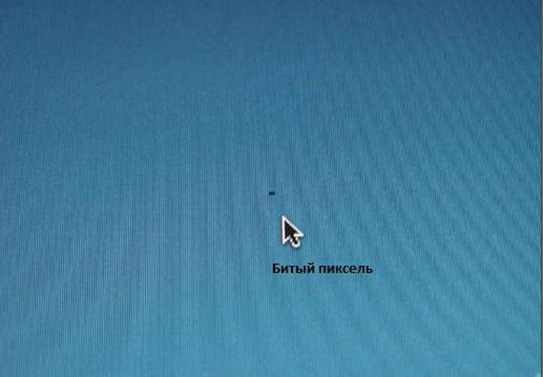
Однак, перевірка на биті пікселі програмою буде набагато зручнішою, вона автоматично включає спеціальні заставки, а деякі утиліти відразу видають кількість та «якість» пошкоджених пікселів. Але на це піде більше часу, якщо таке маєте — можна використовувати такий метод.
Програм і утиліт досить багато, більшість із них безкоштовні.

Потрібно завантажити одну або кілька таких програм на флешку та взяти з собою, навіть якщо перевіряєте монітор на пошті — це буде швидко та зручно.
Перевірка на засвіти
Для роботи монітора такі дефекти не критичні, але їхня присутність може говорити про те, що з LED підсвічуванням щось не в порядку. Перевірити на засвіт досить легко — потрібно вимкнути світло та встановити максимальний рівень яскравості екрана. Краще зробити темно-синю заливку на весь екран, тоді щонайменші свічення будуть помітні дуже чітко. Незначні засвіти є практично у всіх моделях. Головне — щоб він не заважав під час перегляду контенту у темних сценах.
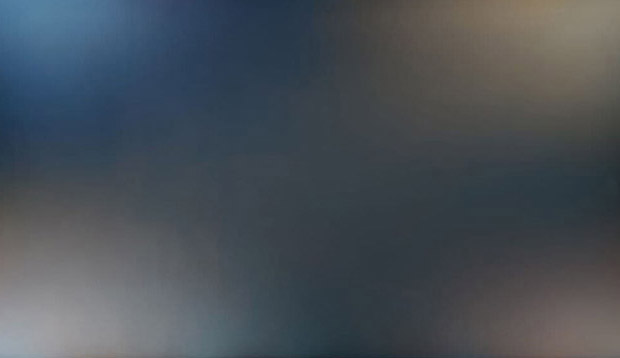
Більших проблем може виникнути при нерівномірному підсвічуванні або з різницею температур – тинті. Таку ваду скоригувати досить складно, особливо. якщо він дуже сильно виражений.
Властивості кольору
Ця характеристика має особливо важливе значення в тому випадку, якщо монітор набуває ретушера або графічного редактора. Для цих професій коректна передача всієї палітри кольорів життєво потрібна. Та й звичайному користувачеві буде складно користуватися найпростішим фотошопом, щоб зробити картинку красивою та реалістичною.
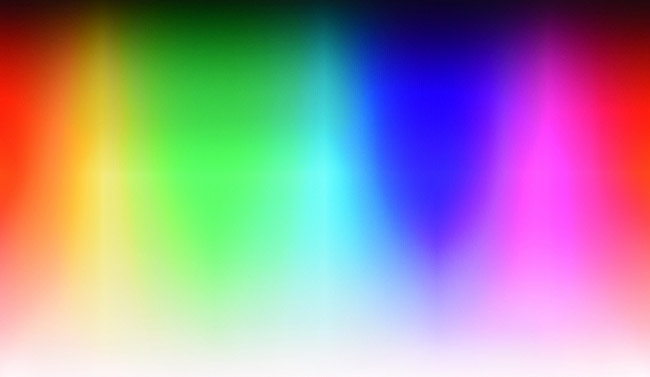
Перевірка на кольоропередавання не складає труднощів. Існують спеціальні тести монітора, завантажити які можна з офіційних сайтів розробників. Вони автоматично чергують палітру та вставляють у неї певні символи на тон нижче або вище. Якщо символи правильної форми — значить із цим параметром все гаразд. Можна використовувати такі програми, як:
- Ultramon;
- Nokia Monitor Test;
- Actual Multiple Monitors.
У деяких випадках достатньо провести калібрування, щоб встановити власні параметри. Вона встановлена в операційну систему, тому скористатися нею можна без встановлення стороннього софту.
Правильна геометрія екрана
Швидким оглядом не вдасться визначити такі спотворення. Тільки збудувавши сітку, можна чітко побачити місця, де екран розтягує або, навпаки, стискає картинку. Ті ж тести, що запропоновані вище, включають таку можливість, достатньо перемикнутися на цю функцію.
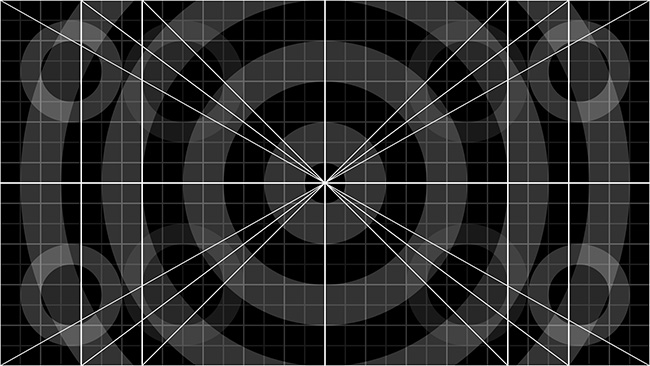
Під час тесту користувачу виводиться сітка, шахівниця, дрібні квадрати та інші геометричні елементи, розташовані по всьому екрана. Якщо деякі з них відрізняються формою або розміром — значить, матриця передає неправильні геометричні форми, а це явний дефект.
Частота оновлення
Відіграє важливу роль для геймерів та людей, зайнятих монтажем та редагуванням. Цей показник вказує на те, скільки картинок за секунду відтворює дисплей. Чим вище значення — тим плавніше графіка та відео. Вимірюється в гігагерцах, стандартний показник дорівнює 90. У сучасних, дорожчих пристроях, характеристика може становити 120, 24 ГГц. Для перевірки достатньо скористатися вбудованими налаштуваннями, перейшовши до пункту меню «Параметри екрана».

Додаткові рекомендації щодо огляду та перевірки монітора
Пройшовши хоча б частину пунктів, ви зможете переконатися у справності чи несправності. існують і допоміжні методи, які без спеціальних технічних засобів допоможуть визначити деякі вади:
- запах гару — Не соромтеся понюхати монітор. Якщо від нього виходить запах паленої гуми або пластмаси, значить, він зазнавав надмірних навантажень;
- трохи потрясіть пристрій — нічого не повинно торохтіти і бовтатися;
- увімкніть пристрій у темряві та вимкніть — якщо згасання відбувається повільно, це ознака монітора, який вичерпав свій термін служби та краще підшукати інший варіант.
Які монітори не варто купувати
Підсумовуючи, можна зробити певні висновки щодо критичних дефектів і прийнятних у деяких випадках. Не варто брати монітор, якщо він:
- серйозні засвіти, багато мертвих пікселів;
- некоректне перенесення кольорів, рожеві та зелені плями з боків екрана;
- тріщини. відколи, вертикальні або горизонтальні смуги через весь екран;
- повільне згасання зображення після вимкнення;
- чути тріск або писк при включенні;
- чутний запах гару, є розплавлені елементи;
- болтаються або не працюють порти.
До незначних проблем можна віднести випадки, коли:
- монітор покритий пилом із зовнішнього боку;
- є сліди ремонту, а модель продається в майстерні;
- невеликі тріщини на корпусі, легкі подряпини на матриці. Такі пристрої є цілком придатними для відеоспостереження.
Загалом, приймати рішення про придбання тільки майбутньому власнику, а поради з перевірок та тестувань допоможуть обрати найкращий варіант і не шкодувати про витрачені гроші.

1 comment